இந்தக் கட்டுரையில் எவ்வாறு Multiple Searchable Drop Down List (Even Another sheets) ஐ Excel இல் எவ்வாறு இலகுவில் உருவாக்குவது என்பது பற்றி பார்க்கலாம். Multiple Searchable Drop Down List ஐ Google sheet இல் அமைப்பது ஒரு சிக்கலான விடயமல்ல. ஆனால் அதனை Excel இல் உருவாக்குவது என்பது பெரும்பாலானோருக்கு ஒரு சிக்கலான விடயம்.ஆனால் எவ்வாறு Excel இல் இலகுவாக உருவாக்க முடியும் என்பதை கீழ்வரும் கட்டுரையில் விரிவாக உங்களுக்கு சொல்லித் தருகின்றேன்.
1)Open MS Excel.
MS Excel ஐ ஓபன் செய்து கொள்ளவும்.
2) Create a List on A Column as shows below picture.
கீழே படத்தில் காட்டப்பட்டுள்ளவாறு A Column இல் ஒரு லிஸ்ட்டை தயார் செய்து கொள்க.
3) Type on “F1 Cell” IF FOUND, “G1 Cell” IF FREQUENCY and “H1 Cell” FINAL LIST as shows below picture.
F1 Cell இல் IF FOUND என்றும், G1 Cell இல் IF FREQUENCY என்றும், H1 Cell இல் FINAL LIST என்றும் கீழே படத்தில் காட்டப்பட்டுள்ளவாறு டைப் செய்து கொள்க.
4) Type a Formula on “F2 Cell” =IFERROR(SEARCH(INDIRECT(CELL(“address”)),A2),0) as shows below picture.
F2 Cell இல் =IFERROR(SEARCH(INDIRECT(CELL(“address”)),A2),0) என்ற பார்முலாவை கீழே படத்தில் காட்டப்பட்டுள்ளவாறு டைப் செய்து கொள்க.
5) Press okay button.
ok பட்டனை க்ளிக் செய்து கொள்க.
6) Drag until your list end as shows below picture.
டைப் செய்த பார்முலாவை படத்தில் காட்டியவாறு A Column லிஸ்ட்டின் இறுதி வரை ட்ராக் செய்யவும் / இழுத்து விடவும்.
7) Type a Formula on “G2 Cell” =IF(G2=0,””,COUNTIF($F$2:F2,”>0″)) as shows below picture
G2 Cell இல் =IF(G2=0,””,COUNTIF($F$2:F2,”>0″)) என்ற பார்முலாவை கீழே படத்தில் காட்டப்பட்டுள்ளவாறு டைப் செய்து கொள்க.
8) Drag until your list end as shows below picture
டைப் செய்த பார்முலாவை படத்தில் காட்டியவாறு A Column லிஸ்ட்டின் இறுதி வரை ட்ராக் செய்யவும் / இழுத்து விடவும்
9) Type a Formula on “H2 Cell” =IFERROR(INDEX(A:A,MATCH(ROW(F1),G:G,0)),””) as shows below picture.
H2 Cell இல் =IFERROR(INDEX(A:A,MATCH(ROW(F1),G:G,0)),””) என்ற பார்முலாவை கீழே படத்தில் காட்டப்பட்டுள்ளவாறு டைப் செய்து கொள்க.
10) Press okay button.
ok பட்டனை க்ளிக் செய்து கொள்க.
11) Drag until your list end as shows below picture.
டைப் செய்த பார்முலாவை படத்தில் காட்டியவாறு A Column லிஸ்ட்டின் இறுதி வரை ட்ராக் செய்யவும் / இழுத்து விடவும்.
12) Select “C2 Cell” and type formula =OFFSET(Sheet1!$H$2,,,COUNTIF(Sheet1!$H:$H,”*?”)-1) as shows below picture.
C2 Cell இல் =OFFSET(Sheet1!$H$2,,,COUNTIF(Sheet1!$H:$H,”*?”)-1) என்ற பார்முலாவை கீழே படத்தில் காட்டப்பட்டுள்ளவாறு டைப் செய்து கொள்க.
13) Press okay button.
ok பட்டனை க்ளிக் செய்து கொள்க.
14) Copy that formula as shows below picture
கீழே படத்தில் காட்டப்பட்டுள்ளவாறு C2 Cell பார்முலாவை Copy செய்து கொள்க.
15) Select “Formulas Button” -> “Define Name”
கீழே படத்தில் காட்டப்பட்டுள்ளவாறு “Formulas Button” -> “Define Name” என்பதனை தெரிவு செய்க.
16) Name as “Country” and paste the formula to “Refers to” =OFFSET(Sheet1!$H$2,,,COUNTIF(Sheet1!$H:$H,”*?”)-1) as shows below picture.
கீழே படத்தில் காட்டப்பட்டுள்ளவாறு Name என்பதில் “Country” என டைப் செய்து “Refers to” என்பதில் =OFFSET(Sheet1!$H$2,,,COUNTIF(Sheet1!$H:$H,”*?”)-1) என Copy செய்த பார்முலாவை paste செய்து கொள்க.
17) Create New Sheet.
புதிய ஷீட் ஒன்றை உருவாக்குக.
18) Select “Data Validation” on Data Ribbon as shows below picture.
கீழே படத்தில் காட்டப்பட்டுள்ளவாறு Data Ribbon இல் “Data Validation” ஐ தெரிவு செய்க.
19) On the “Settings” tab Validation Criteria section -> Allow (Drop Down list) -> Select List
“Settings” tab இல் Validation Criteria பகுதியில் Allow (Drop Down list) இன் கீழே List என்பதனை தெரிவு செய்து கொள்க.
20) Click on “Source” and press “F3 Button” then choose “Country” from Paste name list.
“Source” என்பதன் கீழ் F3 பங்ஷன் பட்டனை அழுத்திய பின் “Country” என்பதனை Paste செய்து கொள்ளவும்.
21) Select “Error Alert tab” and untick as shows below picture.
“Error Alert tab” ஐ தெரிவு செய்து கீழே படத்தில் காட்டப்பட்டுள்ளவாறு பெட்டியில் சரி அடையாளத்தை நீக்கி விடுக.
22) Then Click “Okay Button”
ok பட்டனை க்ளிக் செய்து கொள்க.
23) Your Searchable drop down list is ready. Let me check.
தற்போது Searchable drop down list தயார்.தற்போது பரிசோதிக்க முடியும்.
I Typed “SRI” and then press drop down arrow. Result is as shows below picture.
I got “Sri Lanka” only as result.
நான் “SRI” என டைப் செய்து ட்ராப் டவ்ன் அம்புக்குறியை அழுத்தும் போது கீழுள்ள பட்டியலில் இருந்து கீழே படத்தில் காட்டப்பட்டுள்ளவாறு “Sri Lanka” என்பதனை முழுமையாக தேடிப் பெற முடிகிறது.
24) Let me check multiple Searchable dropdown list.
மீண்டும் இதனை பரிசோதித்து பார்ப்போம்.
I Typed “King” and then press drop down arrow. Result is as shows below picture
I got “United Kingdom” only as result.
நான் “King” என டைப் என டைப் செய்து ட்ராப் டவ்ன் அம்புக்குறியை அழுத்தும் போது கீழுள்ள பட்டியலில் இருந்து கீழே படத்தில் காட்டப்பட்டுள்ளவாறு “United Kingdom” என்பதனை முழுமையாக தேடிப் பெற முடிகிறது.
Please try and if you feel any difficult, please comment below.
Comments are welcome and share to your friends. Your support will give me an encourage to write more tips. I will write on Dependent Drop-down List in my next article. I hope it will be more useful for you.
Have a Nice day brothers and sisters. Thanking you!
இதனை நீங்களும் முயற்சித்துப் பாருங்கள்! இதில் ஏதும் சிரமங்கள் இருப்பின் கீழே கமான்ட் செய்யவும். உங்கள் நண்பர்களுடனும், Excel பயனர்களுடனும் பகிர்ந்து கொள்ளவும். இது போன்ற பல டிப்ஸ்களை மேலும் எழுத உங்கள் ஆதரவு என்னை மேலும் ஊக்கப்படுத்தும்! அடுத்த கட்டுரையில் Dependent Drop-down List ஐ பற்றி எழுதுவேன். அது மேலும் பயனுடையதாக அனைவருக்கும் அமையும் என நம்புகிறேன்.
அனைவருக்கும் இனிய நாளாக இந்த நாள் அமையட்டும்! நன்றிகள்!













































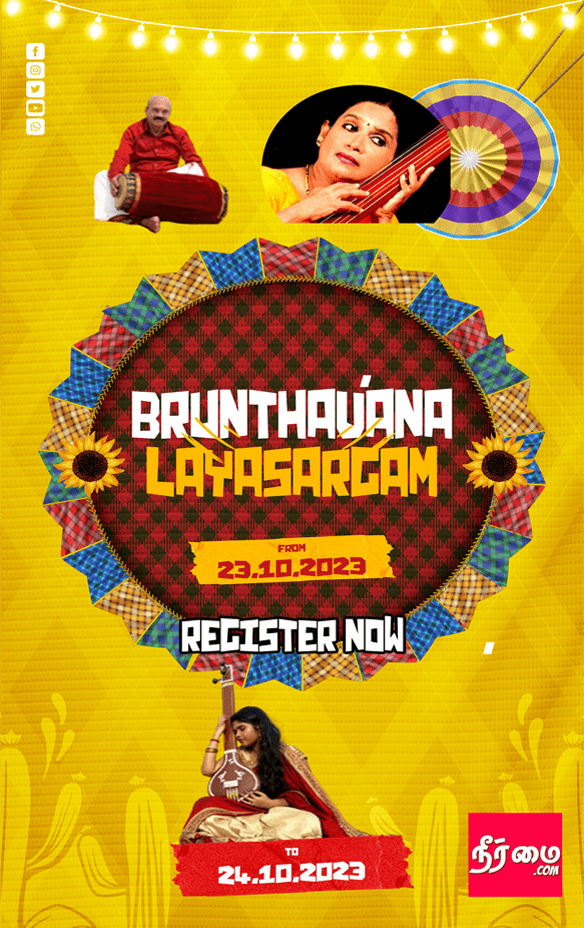








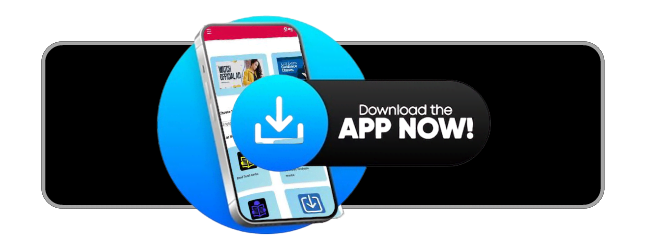



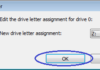

Very useful…. Thanks
Thanks. Working!
Super ji…
Super jiiiiii….
This works for me. Thanks a lot.
Thanks for publishing in English too. So like me guys can understand and very helpful,
Can you please post for Dependent drop down list?
For example! When i choose Asia in drop down list. should show only Asian countries?
Please kindly post for us.
Thanks!